一、win10专业版系统首先需要开启硬件虚拟化及Hyper-V功能,才能进行Docker for Windows软件安装。
如何开启硬件虚拟化,自行百度。可在任务栏中查看虚拟化是否开启。如何开启硬件虚拟化,自行百度。可在任务栏中查看虚拟化是否开启。

win10系统,打开控制面板-“应用”-“程序和功能”,开启Hyper-V,按照提示重启系统即可,如下图:
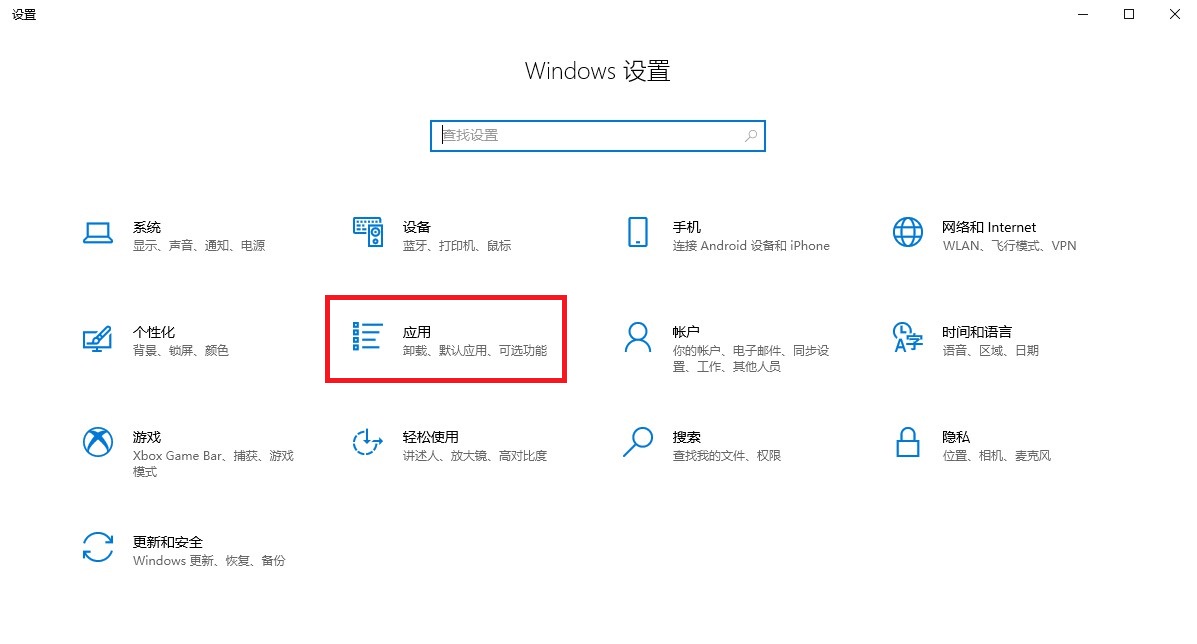
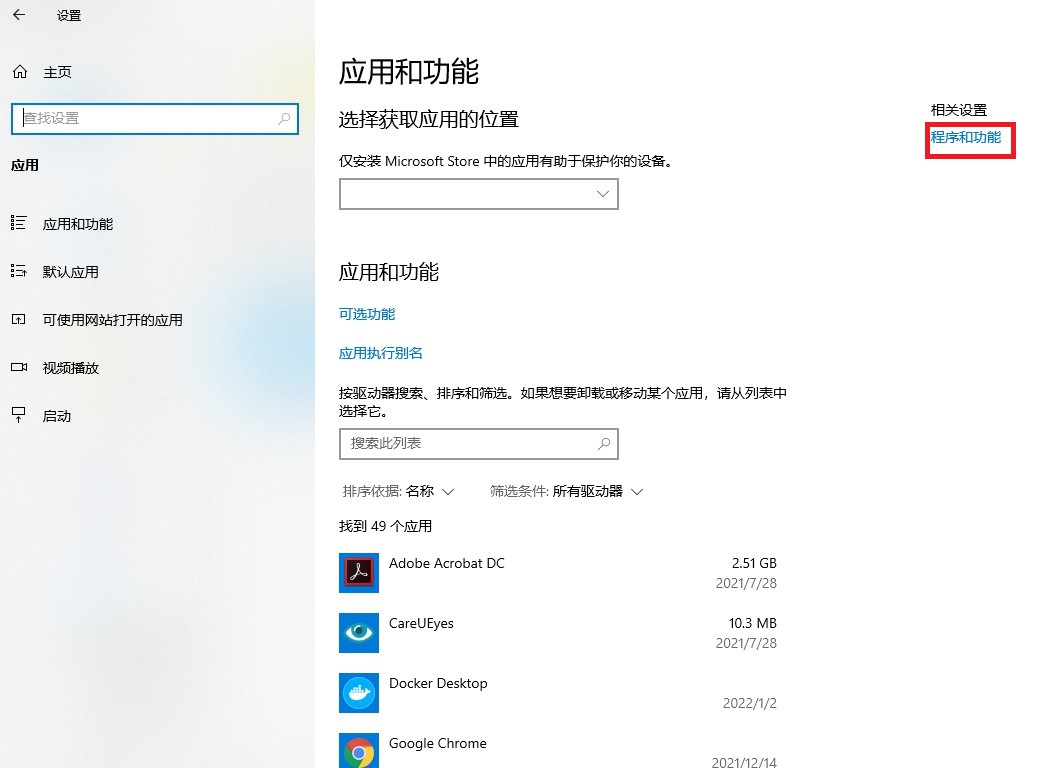
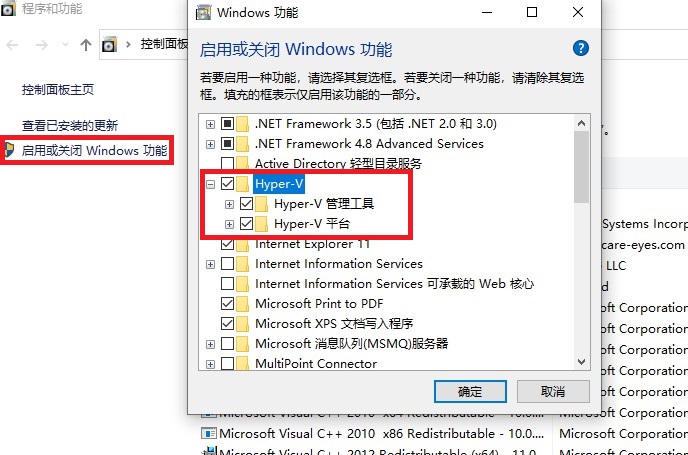
二、Docker下载和安装
Docker默认安装在C盘中,这样慢慢会导致C盘空间越来越小,建议把Docker安装到D盘。
Windows中更改Docker默认安装路径方法:
1.先创建 D:\Program Files\Docker 目录。
2.开始—“Windows系统”—“命令提示符”,一定要以管理员身份运行,然后,再运行如下命令:
mklink /J "C:\Program Files\Docker" "D:\Program Files\Docker"
运行结果:
为 C:\Program Files\Docker <<=>> D:\Program Files\Docker 创建的联接

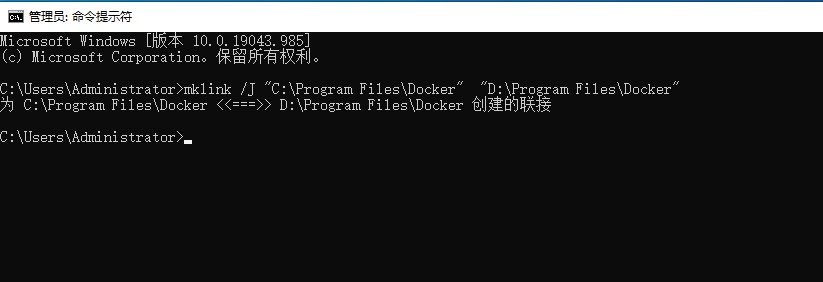
现在去安装Docker就可以了,Docker默认安装路径已经更改成功了。
进入Docker下载进行Docker for Windows软件下载。
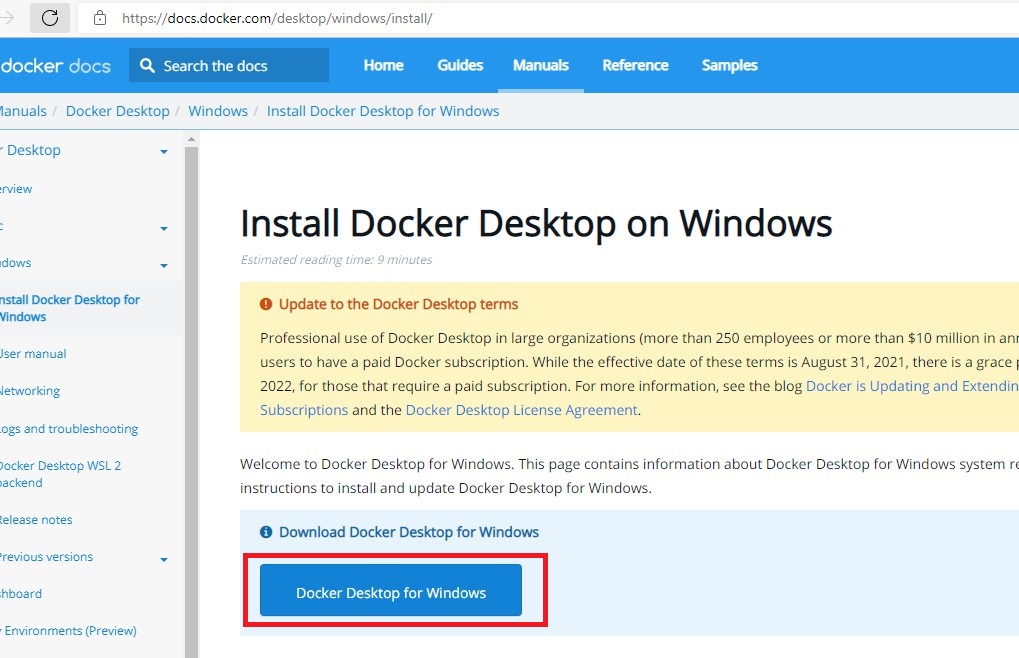
我安装的是稳定版,首先在阿里云注册一个账号,选择“镜像加速器”后,在右侧选择“Windows”,如下图,下载安装Docker稳定版即可。
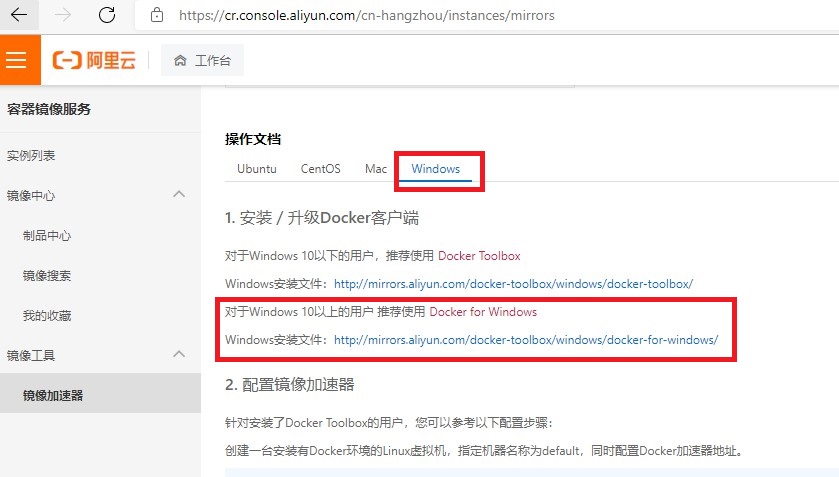

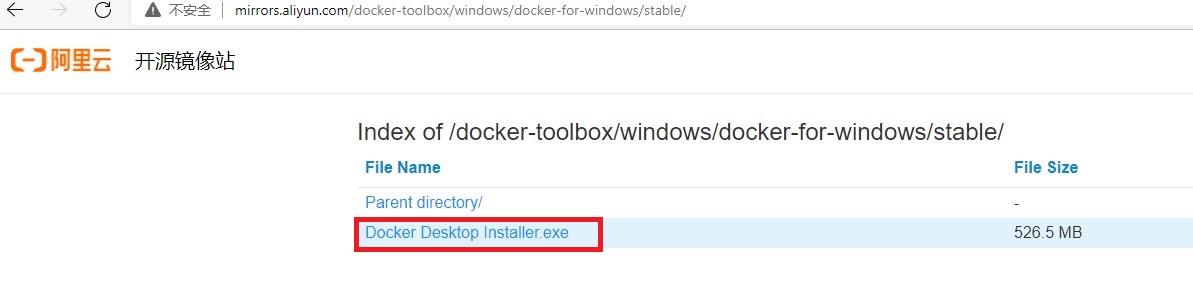
三、Docker配置
使用自己在国内阿里云注册的专属镜像加速器,下载镜像速度更快。
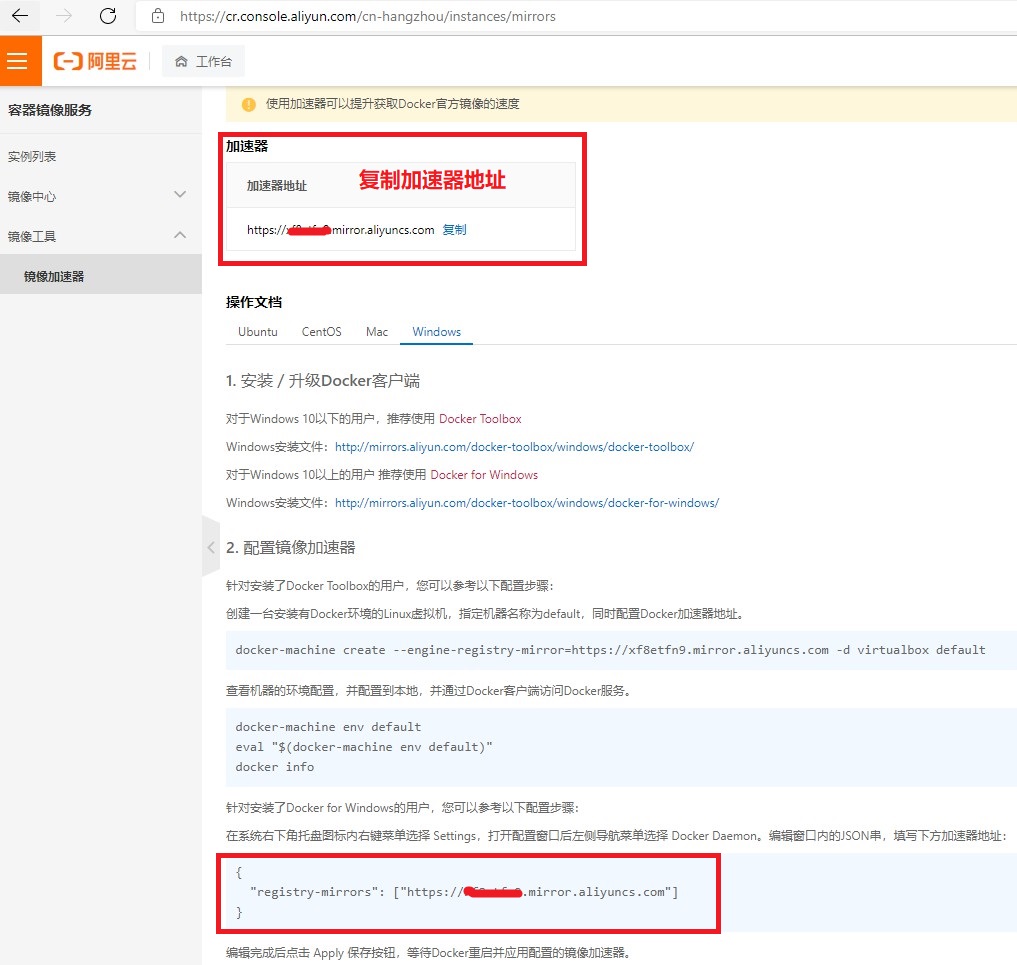
在系统统右下角托盘图标内右键菜单选择 Settings,打开配置窗口后左侧导航菜单选择 Docker Engine。编辑窗口内的JSON串,填写下方加速器地址,并应用和重启Docker
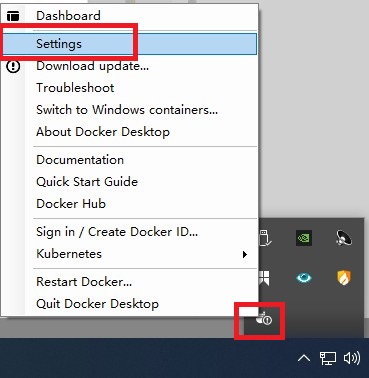
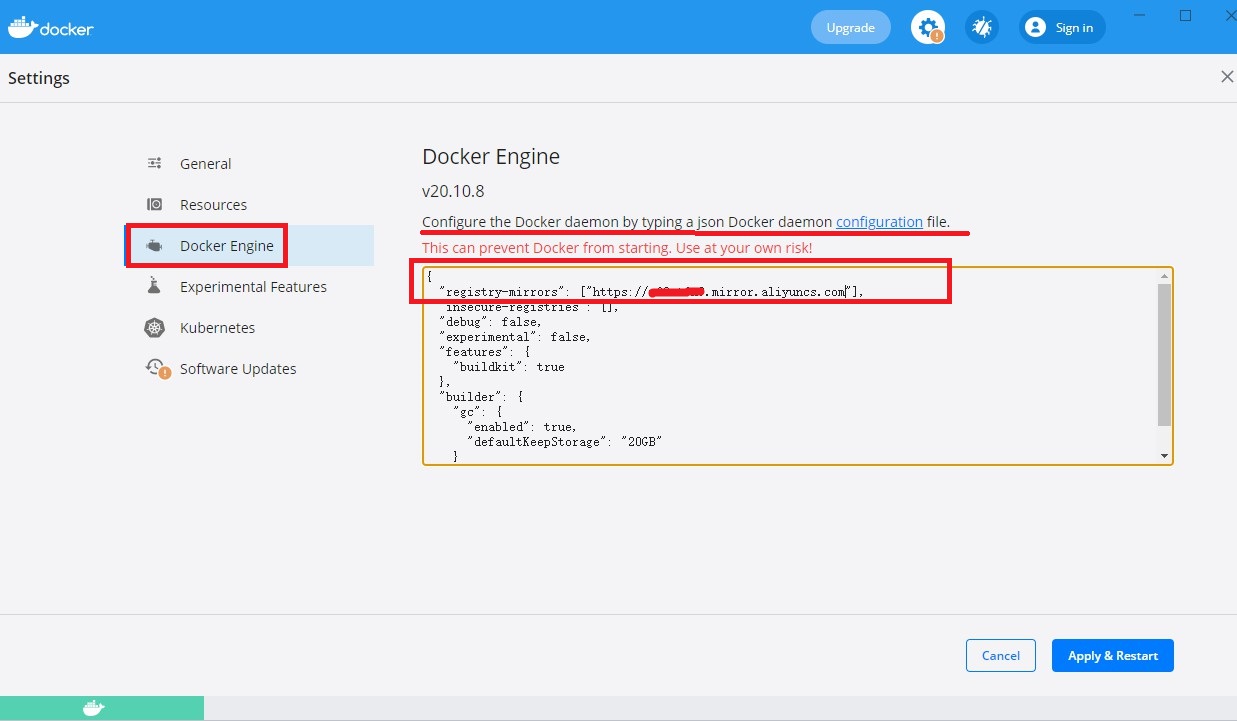
四、Docker入门使用
1.首先启动Docker
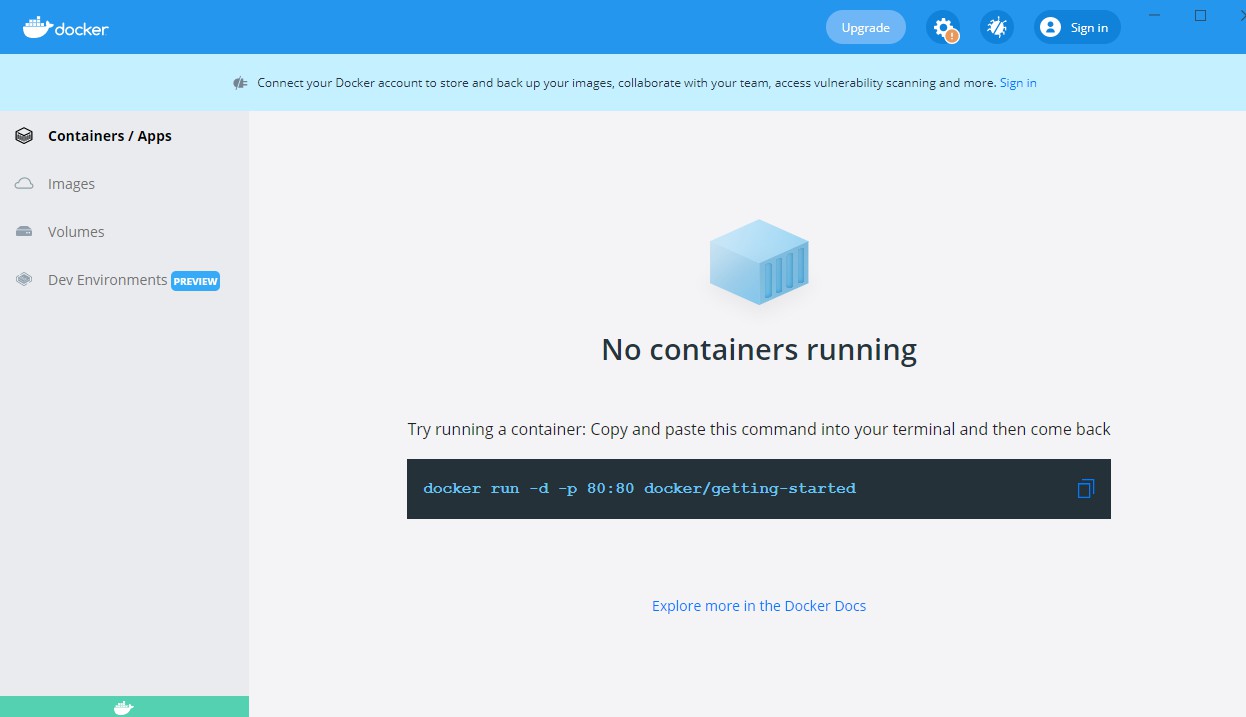
2.使用命令docker --version检查Docker的版本。
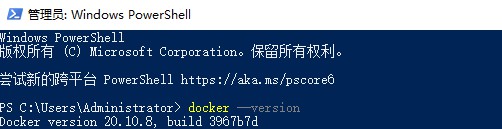
3.使用命令docker version和docker ps 检查版本信息,确保Docker正常工作。

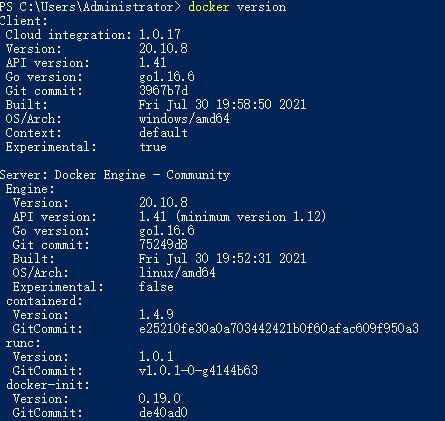
4.运行命令docker run hello-world以测试从Docker Hub中拉取图像并启动容器。
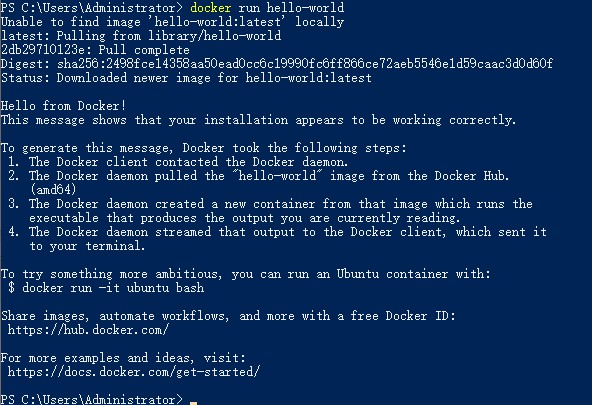
5.运行命令docker images查看刚才拉取得镜像。

如果本文对您有所帮助,请关注微信公众号“捷创源科技”
